Cómo usar el elemento de inspección en Mac usando el navegador Safari
Si acaba de comenzar como desarrollador de Font-en o necesita depurar errores mientras pruebe las aplicaciones web, es probable que Safari esté en su lista de navegadores para verificar la compatibilidad. Con esto viene la necesidad de una herramienta llamada Elemento de inspección.
- Habilitar elementos de inspección para Safari en Mac
- Elemento de inspección abierta en Safari
- Cómo usar el elemento inspeccionado en Mac
- Dificultad
- Duración
- Que necesitas
Ir más allá de simplemente revisar el código fuente de una página, inspeccione el elemento le permite ver todo lo que sucede detrás de las escenas de una página web. Puedes ver las HTML, sábanas de estilo, medios y otros elementos, todo en un solo lugar. Aquí es cómo usar el elemento inspeccionado en Mac.
Dificultad
Moderar
Duración
10 minutos
Que necesitas
-
Mac Computar
-
Safari Bronce
Contenido
- Habilitar el elemento de inspección para Safari en Mac
- Elemento de inspección abierto en Safari
- Cómo usar el elemento inspeccionado en Mac
Habilitar elementos de inspección para Safari en Mac
Antes de poder usar la herramienta de elementos de inspección en Mac, debe habilitarlo en Safari.
Paso 1: Abra Safari y haga clic en safari> preferentes en la barra de menú.
Paso 2: Seleccione la pestaña advanced.
Paso 3: Marque la casilla para show Desarrollar el menú en Menú Bar.
El elemento de inspección ya está disponible y está listo para que lo use en Safari en Mac.
Elemento de inspección abierta en Safari
Con la herramienta habilitada. Puedes acceder a él un par de maneras diferentes. Si desea ver un elemento particular en la página, puede seleccionarlo primero. De lo contrario, simplemente puede abrir el elemento de inspección y selecciónelo desde allí.
O bien haga clic en debelo> show Web Inspector en la barra de menú o haga clic con el botón derecho en la página y seleccione insecto elemento en el menú de acceso directo.
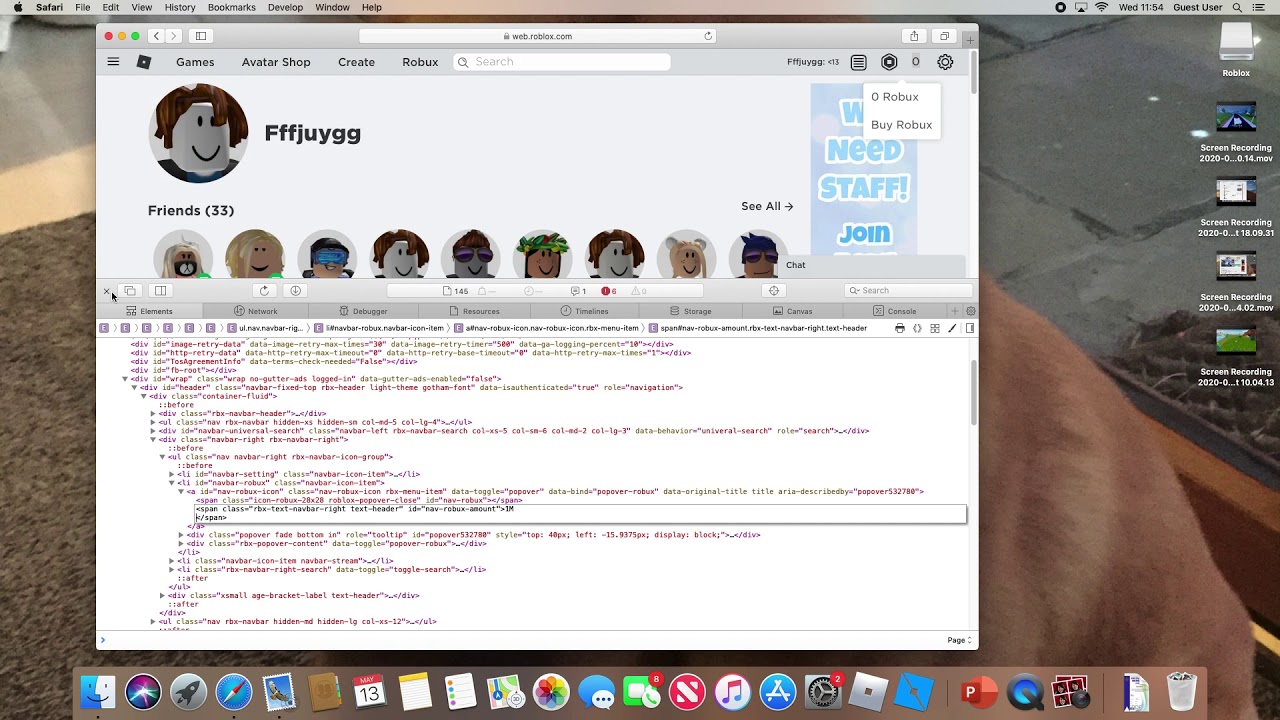
Cómo usar el elemento inspeccionado en Mac
Una vez que abra el elemento de inspección, tendrá todas las herramientas que necesita para revisar cada artículo en la página web. Y hay muchas herramientas a tu alcance. Echemos un vistazo a los conceptos básicos de usar el elemento inspeccionado.
Paso 1: Mover y cambiar el tamaño del elemento de inspección.
Puede acoplar la herramienta en la parte inferior o en el costado de la página o salir a una ventana separada. Use los iconos en la parte superior izquierda de la barra de herramientas del inspector para moverlo donde desea. Si acelera la herramienta, puede arrastrar el borde para aumentar o disminuir su tamaño.
Paso 2: Personaliza las pestañas.
El elemento de inspección proporciona nueve pestañas para que usted trabaje en la parte superior de la barra de herramientas. Estos incluyen elementos, almacenamiento, capas y líneas de tiempo. Puedes ocultar los que no necesites si te gusta. Haga clic con el botón derecho en una pestaña y luego seleccione los que desea ver. Esto coloca puntos de verificación junto a ellos y pone las pestañas en la barra de herramientas.
Paso 3: Inspeccione un elemento.
Para seleccionar elementos en la página para mostrar en la herramienta, haga clic en el icono de la brújula en la barra de herramientas. Luego, arrastre o haga clic en el elemento en la página. También puede seleccionar el código o elemento en la herramienta para que el elemento se muestre en la página.
Paso 4: Buscar un elemento.
Si desea encontrar un elemento específico en la página, como una cadena de texto, haga clic en el icono de búsqueda a la derecha de la barra de herramientas. Ingrese su término de búsqueda en el cuadro de la izquierda y vea sus resultados directamente debajo.
Paso 5: Ver advertencias o errores.
Si la herramienta detecta advertencias o errores en la página, también verá que estos iconos se muestran en la barra de herramientas. Haga clic en un icono para ver las advertencias o errores.
Paso 6: Ajuste la configuración.
Para cambiar la apariencia del elemento de inspección, muestre a las reglas de la página, habilite los mapas de origen, el zum y más, haga clic en el icono de engranaje en el extremo derecho de la barra de herramientas para abrir la configuración del elemento de inspección.
Cuando termine de usar el elemento inspeccionado en Safari, haga clic en el MXN en la parte superior izquierda de la barra de herramientas para cerrarla.
Puede tomar su inspección de código, pruebas de aplicaciones o depuración al siguiente nivel con el elemento de inspección en Mac para Safari.
Comentarios
Publicar un comentario